E
Ehemaliger Benutzer 19378
Gast
Editiert am 14.05.2021
Editiert am 31.10.2020
Editiert am 18.07.2019
Editiert am 19.07.2019
Changelog 18.07.2019
Erweiterung der Archive Typ General zu Sound und Meshes
Einbinden der ba2 Dateien ohne Esp in die Fallout.ini
Korrektur der falschen Bezeichnung bae2 zu ba2 (ich hoffe ich habe alle erwischt)
Changelog 19.07.2019
Angabe über Archivgrößen
Changelog 31.10.2020
Kleinere Textkorrekturen
Erweiterung des Themenbereiches zu Allgemeine Tutorial für Fallout 4. Aber für Skyrim SE Nutzer könnte sich auch das eine oder andere finden.
Genehmigung der Admin liegt vor
Changelog 14.05.2021
Kleinere Verbesserungen an Gestaltung, Hinweis auf CS für bestimmte Dinge
Tutorialtitel: Archive to Exe
Dieses Tutorial wurde geschrieben weil hier : https://www.elderscrollsportal.de/themen/fallout-4.45409/ das Tool vorgestellt wurde.
Einleitung
Viele installieren ihre Fallout 4 Version, spielen und lassen den Ordner Tools völlig außer acht. Nein, ich meine nicht den Tools Ordner im Data Verzeichnis, sondern den im Stammverzeichnis, also da wo auch die Exe ist. Allerdings muss man, um diesen zu sehen, zwingend das CS downloaden/installieren da er dort enthalten ist.
Was bewirkt das Tool?
Mit dem Tool kann man sich selbst aus bisher loose Files PlugIns eine ba2 Datei erstellen. Diese Dateien werden von Fallout 4 wesentlich schneller geladen als die loose Files.
Warnung!!!!
Loose Files überschreiben grundsätzlich gleichnamige Dateien in den Archiven. Sollte man wissen.
Das gleiche gilt für Archive die nicht in der Fallout ini eingebunden werden, sondern per Esp installiert werden
Fallout schaut erst in der ini nach den Archiven die geladen werden sollen, dann nimmt es die Archive die eine Esp haben und überschreibt damit die anderen. Wenn dann noch loose Files (ohne Esp) dazukommen überschreiben diese wiederum alle anderen Daten.
Das heißt: Wann immer ihr ein loose file PI in ein Ba2 Archiv umwandelt und es gibt später ein Update dann müsst ihr die Archivierungsschritte wiederholen.
Was brauchen wir?
1.
Zuerst einmal natürlich das Tool Fundort wie beschrieben im Bereich Wie gehen wir vor?
2. (Optional)
Eine Blanke Esp entweder selbst erstellt oder Download bei Nexus wie beschrieben bei Wie gehen wir vor?
3.
Einen Packer, ich nutze 7zip aber es gehen auch Bandizip oder Winrar
Bandizip ist insoweit interessant weil es eine integrierte Vorschau im Kontektmenu des Explorerers anzeigen kann. also sehen was drin ist ohne es öffnen zu müssen
siehe Bild:
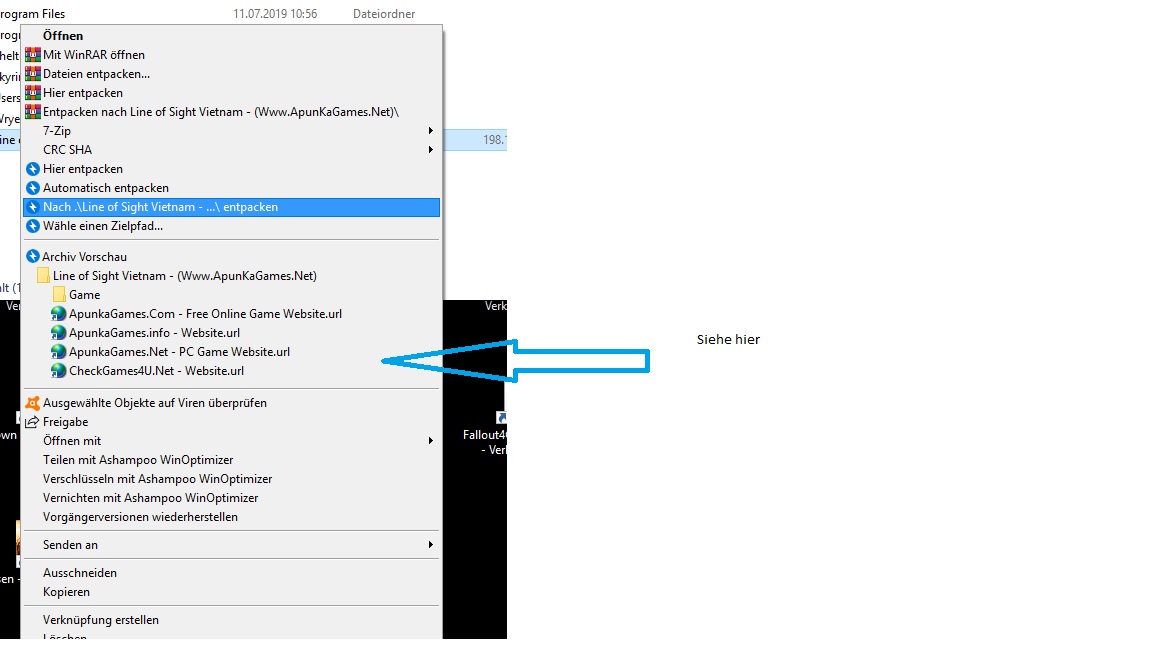
Bei WinRar beachtet bitte das es ehrlich ist nach dem Testzeitraum eine Lizenz zu erwerben auch wenn der Packer wohl immer noch weiterhin voll funktionsfähig bleibt.
4.
Einen Modmanager. Ich selbst nutze immer noch Nexus Modmanager in der ComVersion 65.11 (Aktuell bei Erstellung des Tutorial) weil der genau das macht was ich will, gibt es auch in älteren Versionen bei Github. Aber die Zukunft wird wohl Vortex gehören und/oder ModOrganizer 2
5.
Optional aber ich nenne es mal: Texture Compressor sinnvoll wäre es die Texturen erst komprimieren und dann packen----mal am Rande bemerkt.
Hauptteil
Wie gehen wir vor?
1.
Wenn ihr Kenntnisse im CS habt dann könnt ihr euch eine Blanko esp selbst erstellen. Allen anderen empfehle ich diese beim Nexus downzuloaden: https://www.nexusmods.com/fallout4/mods/12396?tab=files
Irgendwo speichern und dann bei Bedarf eine Kopie erstellen, umbenennen und nutzen (wird nachher erläutert)
2.
Öffnet das Tool das sich im Ordner (Steam Installation) steam/steamapps/common/Fallout4/Tools befinden sollte
Es bietet sich folgendes Bild:
Zuerst wollen wir alle Material und Meshes Dateien in ein Archiv umwandeln. Klickt dazu bei Files auf New und wählt General. Die voreingestellten Werte kann man übernehmen, ändert niemals die Angabe bei Chunk count von 4 auf höhere Werte. Es geht schief, ich habs durch. Beachtet auch das Edit weiter unten.
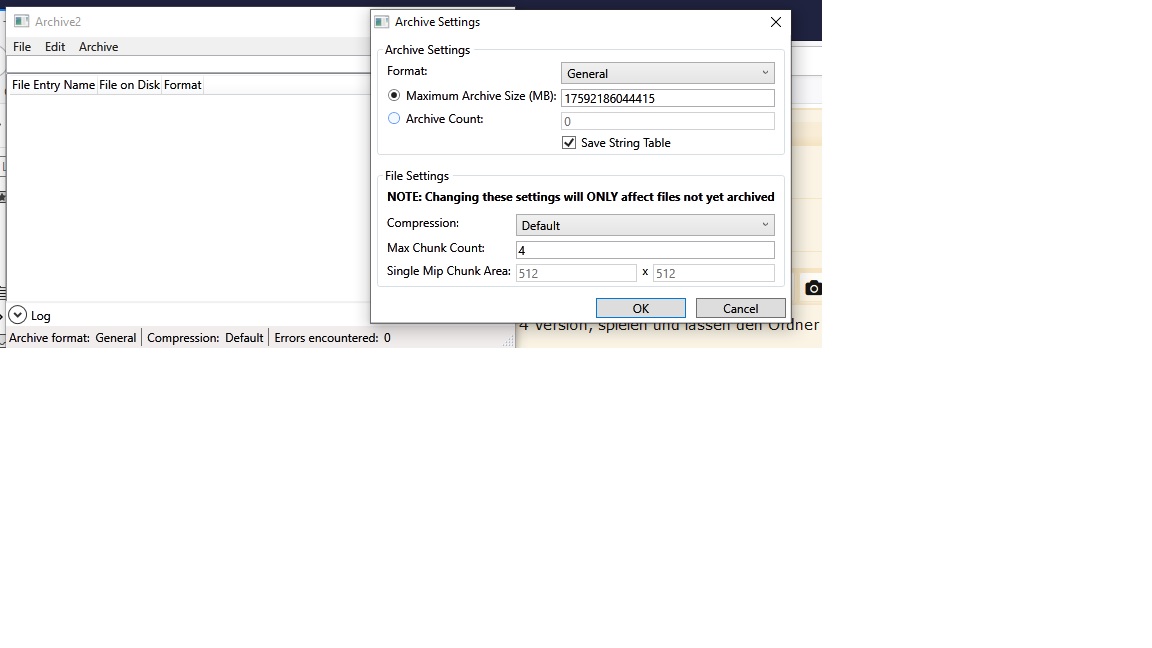
Nachdem ihr auf OK gedrückt habt kommt dieses Bild:
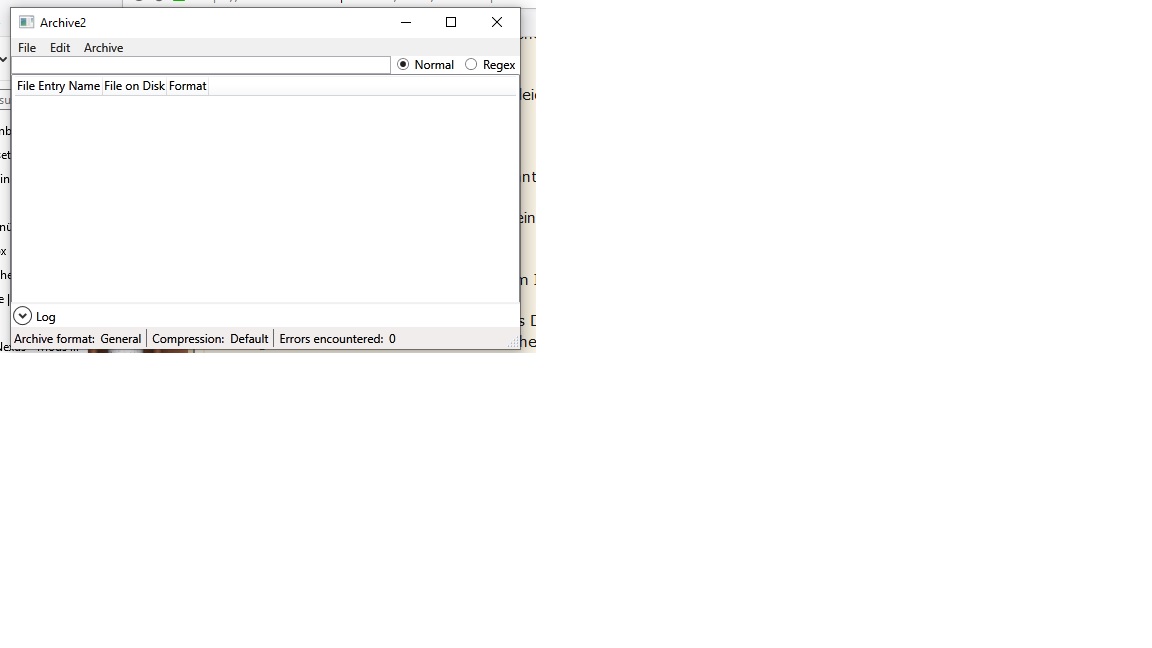
Natürlich haben wir in einem vorher angelegten Arbeitsverzeichnis (niemals im Fallout Installationsordner arbeiten) bereits das Plugin entpackt das wir bearbeiten wollen:
Ich habe ein willkürliches bei mir gewählt:
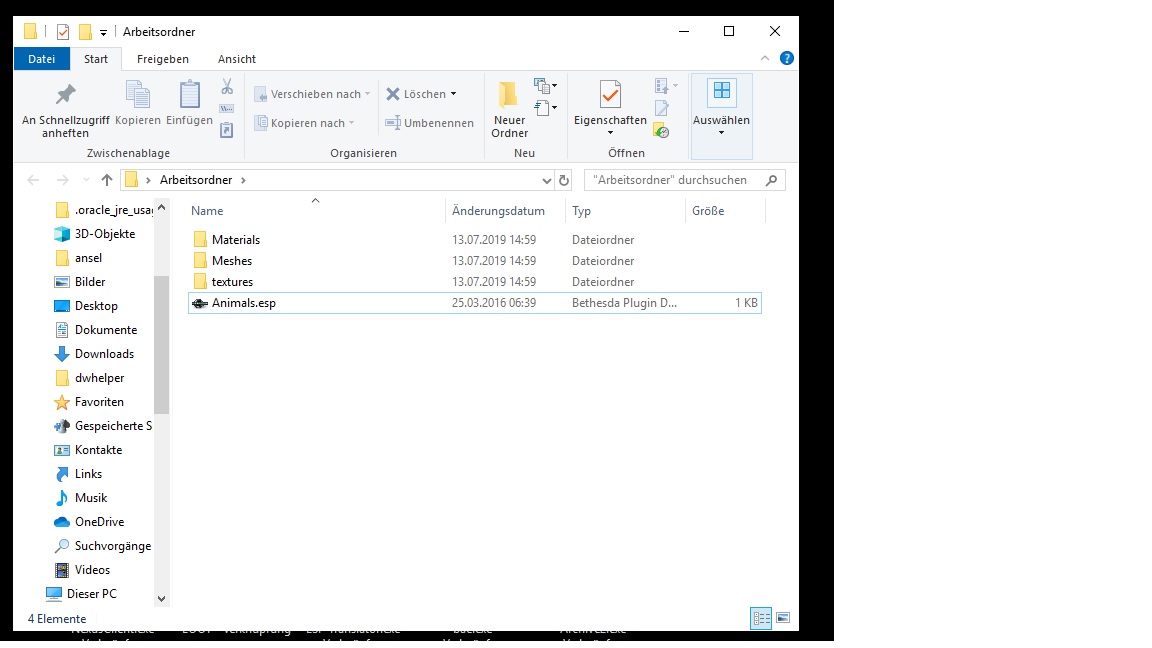
Wir stellen fest: Hier ist eine ESp vorhanden, wir müssen unsere Blank.esp nicht nutzen.
Markiert jetzt die Ordner Material und Meshes und zieht sie mit der linken Maustaste in das Fenster das wir eben mit File/New/General geöffnet haben.
Sollte dann so aussehen:
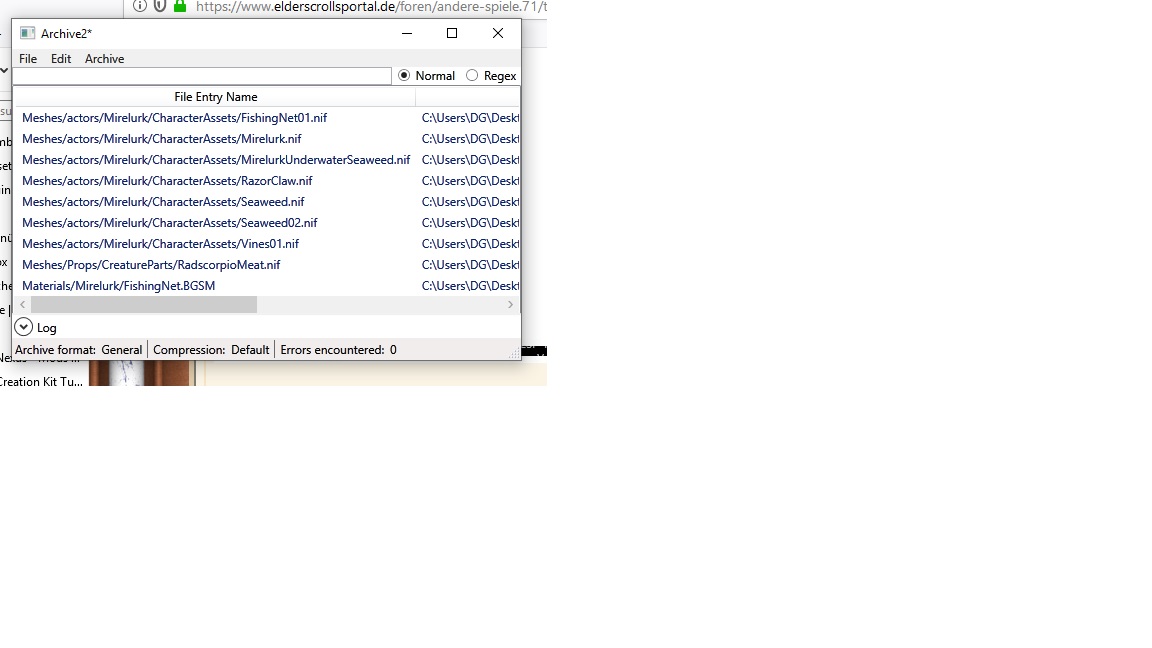
Klickt dann auf File/Save as----> wirklich Save as und wählt dann als Speicherort euer Arbeitsverzeichnis. Jetzt wird es interessant denn ihr gebt beim Namen nur die ersten Buchstaben der Esp ein und diese wird dann zum Speichern angeboten. Natürlich nicht so übernehmen, denn sonst wäre alles bisherige umsonst. Löscht .esp sodas nur Animals stehen bleibt. Was jetzt kommt ist wichtig:
Setzt hinter dem Wort Animals ein Leerzeichen--dann ein Minus---dann wieder leer dann Main, die Endung könnt ihr weglassen denn diese ist voreingestellt wie ihr in dem Bild seht:
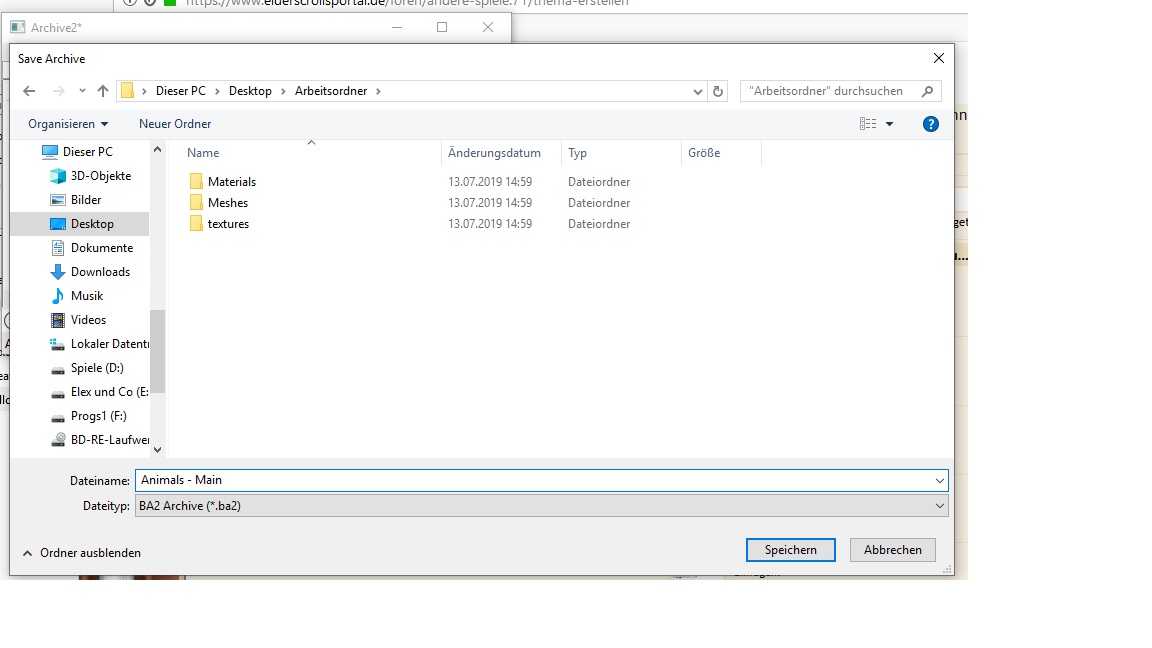
Ich spare mir für das Vorgehen bei Textures die Folgebilder denn das Procedere ist gleich wie bei den Meshes und Materials. Nur eben das ihr jetzt das hier wählt:
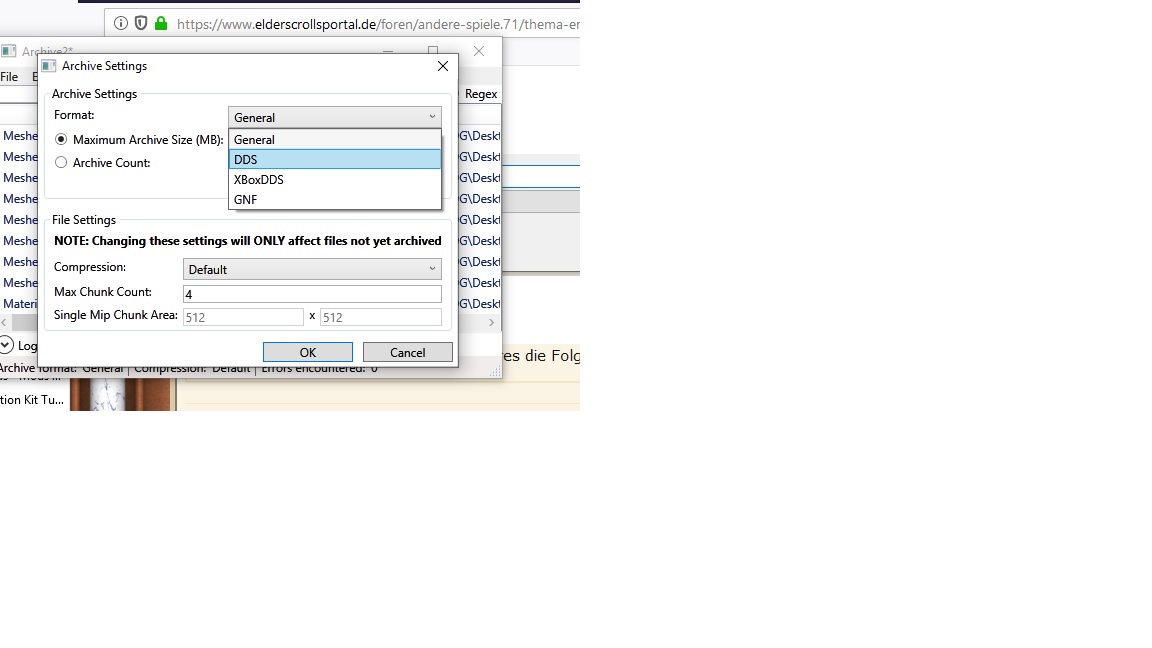
Ihr seht das DDS hier hinterlegt ist also wählt das. Alles andere könnt ihr lassen. Dann vorgehen wie bei den Material und Meshes, nur eben jetzt den Ordner Textures hineinziehen und speichern als Textures.
Soll dann so aussehen:
Animals--Leerzeichen--Minus---Leerzeichen--Textures die Endung ist wie eben ja vorgegeben und wird beim Speichern übernommen.
Wenn alles richtig war sieht es dann so aus:
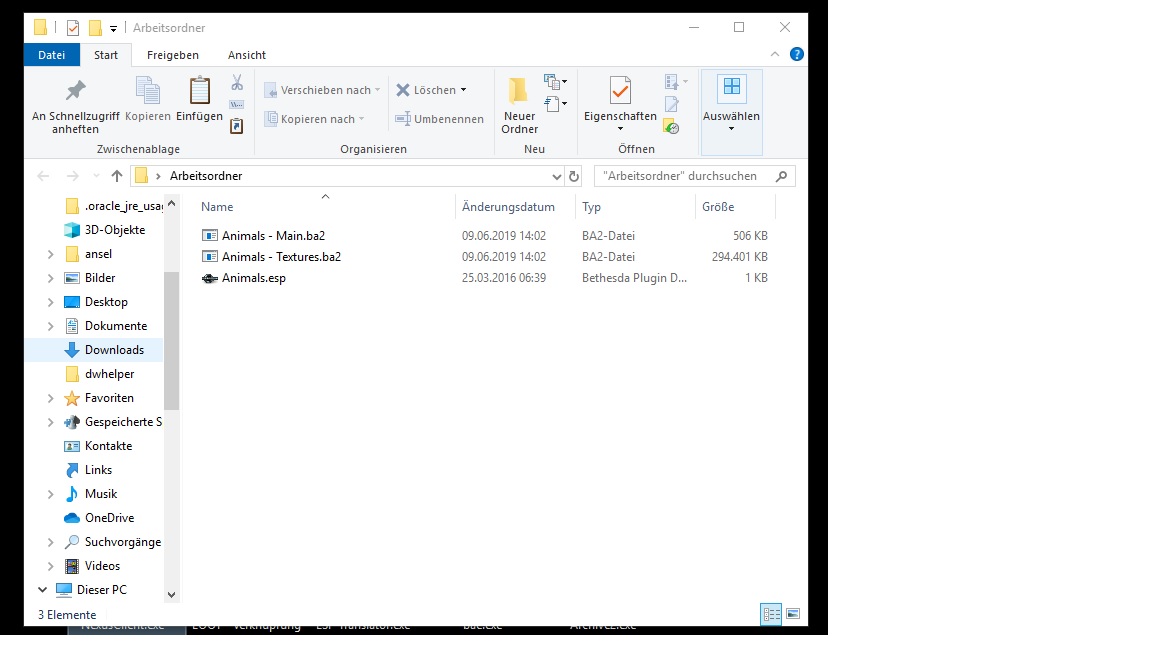
Jetzt nur in ein 7zip oder zip Archiv und mittels Modmanager installieren.
Preisfrage:
Wie groß dürfen die Archive sein?
Nun, mit den Meshes und Materialdaten alleine erreicht man nie Größen die Schwierigkeiten bereiten. Bei Texturen kann das schon mal anders sein. Aber hier haben wir als Anhalt was uns das Tool vorgibt. Achtet darauf das eure Archivgrößen nie über 1,5 GB hinausgehen. Könnt ihr absehen das Archive größer werden dann teilt den Texturenordner und macht daraus mehrere Archive. Die Bezeichnung kann man dann so wählen wie es Bethesda mit seinen Archiven vormacht:
So und alle haben die Frage auf den Lippen:
Wozu habe ich denn die Blank.esp geladen? Wurde ja nicht gebraucht?
Nun nehmen wir einmal das hier:
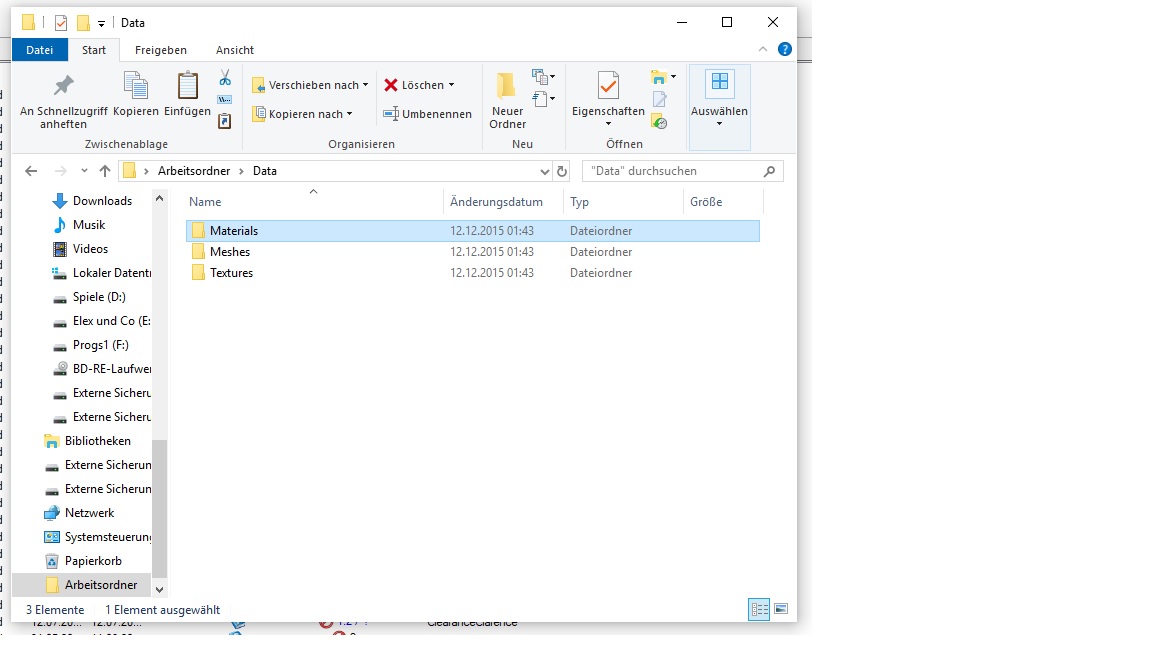
Das PI besteht nur aus loose Files. Hier brauche ich die Blanko esp die ich entprechend kopiere und die Kopie umbenenne. Bei dem PI hier handelt es sich um eine Änderung der Kampfrüstung und zwar nur bei den Beinschienen . Es bietet sich an dann die Esp Combatlegs.esp zu nennen. Alles andere dann wieder wie beschrieben .
Zum Schluß:
Es kommt vor das ein PI neben den bisher angesprochenen Ordnern auch noch Scripte und Sounddateien hat.
Die Sounddateien kann man theoretisch auch in den Ordner unter Material und Meshes ---also General hineinbringen. Ich habe es mal probiert und es ging schief, bei Scripten bin ich sogar sicher das es schiefgeht. Also, was tun.
Siehe Bild:
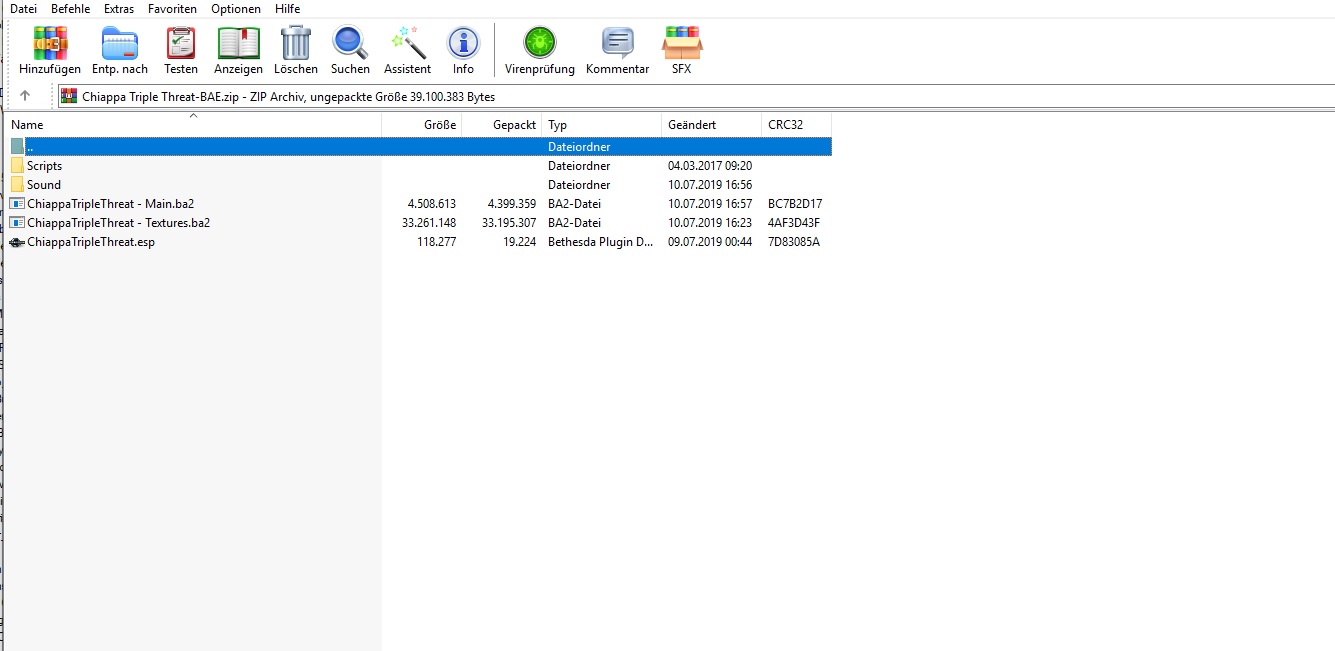
Geht vor wie hierüber beschrieben und die Ordner Sound und Scripte einfach als loose Files übernehmen und so in das Zip Archiv zum Installieren übernehmen. Das funzt.
Edit:
User berichten das sie aber auch Sounddateien in das Archiv General genommen haben aber dann WICHTIG!!! bei der Kompressionsrate von Default auf None geändert haben. In dem Falle werden die Sounds und/oder Meshes nicht komprimiert und es gibt keine Aussetzer beim Sound. Hat aber in dem Falle kein Einsparpotential bei der Größe des Data Ordners, die Archive aber werden trotzdem schneller geladen als loose Files alleine.
Meine persönliche Meinung dazu:
Ich habe persönlich damit schlechte Erfahrungen gemacht. Muss also jeder für sich selbst herausfinden.
Einbinden der Archive in das Spiel
Es gibt dazu zwei Methoden
A)
Erstellen eines Archives mit allen relevanten Dateien
Bsp:
Combatlegs.esp
Combatlegs - Main.ba2
Combatlegs - Textures.ba2
Archivname so wie ihr ihn euch am besten merken könnt was es beinhaltet. Ich habe es bei mir Kampfrüstung Variation Beinschienen genannt
Mit dem Manager der Wahl einbinden, ggf die Ladereihenfolge anpassen.
B)
Per Fallout.ini vorgehen. Öffnet dazu die Fallout.ini mit einem Editor eurer Wahl, ich nutze Notepad++, ein Freewaretool das einiges zu bieten hat.
Sucht dann in der Ini nach dem Punkt [Archive]
Dort sollte gleich am Anfang folgendes mindestens stehen:
Ihr könnt jetzt euer Archiv dort einbinden (nur ba2 keine Esp) nehmen wir als Beispiel Combatlegs.ba2
Genau befolgen
Bindet es am Schluß (enthaltene Dateien überschreiben dann die Dateien aus den Fallout ba2) folgendermaßen ein: nach der letzten Archivdatei Fallout - Textures9.ba2 ein Komma--dann ein Leerzeichen dann den Namen exakt von eurem Archiv.
Es sollte dann so aussehen: Bsp nur mit einer Main als Archiv)
Kontrollieren ob es inGame erscheint
Viel Spaß beim Testen und wenn Fragen sind------ Na wer will weiß wo ich zu finden bin
Hier bitte keine Diskussionen
Editiert am 31.10.2020
Editiert am 18.07.2019
Editiert am 19.07.2019
Changelog 18.07.2019
Erweiterung der Archive Typ General zu Sound und Meshes
Einbinden der ba2 Dateien ohne Esp in die Fallout.ini
Korrektur der falschen Bezeichnung bae2 zu ba2 (ich hoffe ich habe alle erwischt)
Changelog 19.07.2019
Angabe über Archivgrößen
Changelog 31.10.2020
Kleinere Textkorrekturen
Erweiterung des Themenbereiches zu Allgemeine Tutorial für Fallout 4. Aber für Skyrim SE Nutzer könnte sich auch das eine oder andere finden.
Genehmigung der Admin liegt vor
Changelog 14.05.2021
Kleinere Verbesserungen an Gestaltung, Hinweis auf CS für bestimmte Dinge
Tutorialtitel: Archive to Exe
Dieses Tutorial wurde geschrieben weil hier : https://www.elderscrollsportal.de/themen/fallout-4.45409/ das Tool vorgestellt wurde.
Einleitung
Viele installieren ihre Fallout 4 Version, spielen und lassen den Ordner Tools völlig außer acht. Nein, ich meine nicht den Tools Ordner im Data Verzeichnis, sondern den im Stammverzeichnis, also da wo auch die Exe ist. Allerdings muss man, um diesen zu sehen, zwingend das CS downloaden/installieren da er dort enthalten ist.
Was bewirkt das Tool?
Mit dem Tool kann man sich selbst aus bisher loose Files PlugIns eine ba2 Datei erstellen. Diese Dateien werden von Fallout 4 wesentlich schneller geladen als die loose Files.
Warnung!!!!
Loose Files überschreiben grundsätzlich gleichnamige Dateien in den Archiven. Sollte man wissen.
Das gleiche gilt für Archive die nicht in der Fallout ini eingebunden werden, sondern per Esp installiert werden
Fallout schaut erst in der ini nach den Archiven die geladen werden sollen, dann nimmt es die Archive die eine Esp haben und überschreibt damit die anderen. Wenn dann noch loose Files (ohne Esp) dazukommen überschreiben diese wiederum alle anderen Daten.
Das heißt: Wann immer ihr ein loose file PI in ein Ba2 Archiv umwandelt und es gibt später ein Update dann müsst ihr die Archivierungsschritte wiederholen.
Was brauchen wir?
1.
Zuerst einmal natürlich das Tool Fundort wie beschrieben im Bereich Wie gehen wir vor?
2. (Optional)
Eine Blanke Esp entweder selbst erstellt oder Download bei Nexus wie beschrieben bei Wie gehen wir vor?
3.
Einen Packer, ich nutze 7zip aber es gehen auch Bandizip oder Winrar
Bandizip ist insoweit interessant weil es eine integrierte Vorschau im Kontektmenu des Explorerers anzeigen kann. also sehen was drin ist ohne es öffnen zu müssen
siehe Bild:
Bei WinRar beachtet bitte das es ehrlich ist nach dem Testzeitraum eine Lizenz zu erwerben auch wenn der Packer wohl immer noch weiterhin voll funktionsfähig bleibt.
4.
Einen Modmanager. Ich selbst nutze immer noch Nexus Modmanager in der ComVersion 65.11 (Aktuell bei Erstellung des Tutorial) weil der genau das macht was ich will, gibt es auch in älteren Versionen bei Github. Aber die Zukunft wird wohl Vortex gehören und/oder ModOrganizer 2
5.
Optional aber ich nenne es mal: Texture Compressor sinnvoll wäre es die Texturen erst komprimieren und dann packen----mal am Rande bemerkt.
Hauptteil
Wie gehen wir vor?
1.
Wenn ihr Kenntnisse im CS habt dann könnt ihr euch eine Blanko esp selbst erstellen. Allen anderen empfehle ich diese beim Nexus downzuloaden: https://www.nexusmods.com/fallout4/mods/12396?tab=files
Irgendwo speichern und dann bei Bedarf eine Kopie erstellen, umbenennen und nutzen (wird nachher erläutert)
2.
Öffnet das Tool das sich im Ordner (Steam Installation) steam/steamapps/common/Fallout4/Tools befinden sollte
Es bietet sich folgendes Bild:
Zuerst wollen wir alle Material und Meshes Dateien in ein Archiv umwandeln. Klickt dazu bei Files auf New und wählt General. Die voreingestellten Werte kann man übernehmen, ändert niemals die Angabe bei Chunk count von 4 auf höhere Werte. Es geht schief, ich habs durch. Beachtet auch das Edit weiter unten.
Nachdem ihr auf OK gedrückt habt kommt dieses Bild:
Natürlich haben wir in einem vorher angelegten Arbeitsverzeichnis (niemals im Fallout Installationsordner arbeiten) bereits das Plugin entpackt das wir bearbeiten wollen:
Ich habe ein willkürliches bei mir gewählt:
Wir stellen fest: Hier ist eine ESp vorhanden, wir müssen unsere Blank.esp nicht nutzen.
Markiert jetzt die Ordner Material und Meshes und zieht sie mit der linken Maustaste in das Fenster das wir eben mit File/New/General geöffnet haben.
Sollte dann so aussehen:
Klickt dann auf File/Save as----> wirklich Save as und wählt dann als Speicherort euer Arbeitsverzeichnis. Jetzt wird es interessant denn ihr gebt beim Namen nur die ersten Buchstaben der Esp ein und diese wird dann zum Speichern angeboten. Natürlich nicht so übernehmen, denn sonst wäre alles bisherige umsonst. Löscht .esp sodas nur Animals stehen bleibt. Was jetzt kommt ist wichtig:
Setzt hinter dem Wort Animals ein Leerzeichen--dann ein Minus---dann wieder leer dann Main, die Endung könnt ihr weglassen denn diese ist voreingestellt wie ihr in dem Bild seht:
Ich spare mir für das Vorgehen bei Textures die Folgebilder denn das Procedere ist gleich wie bei den Meshes und Materials. Nur eben das ihr jetzt das hier wählt:
Ihr seht das DDS hier hinterlegt ist also wählt das. Alles andere könnt ihr lassen. Dann vorgehen wie bei den Material und Meshes, nur eben jetzt den Ordner Textures hineinziehen und speichern als Textures.
Soll dann so aussehen:
Animals--Leerzeichen--Minus---Leerzeichen--Textures die Endung ist wie eben ja vorgegeben und wird beim Speichern übernommen.
Wenn alles richtig war sieht es dann so aus:
Jetzt nur in ein 7zip oder zip Archiv und mittels Modmanager installieren.
Preisfrage:
Wie groß dürfen die Archive sein?
Nun, mit den Meshes und Materialdaten alleine erreicht man nie Größen die Schwierigkeiten bereiten. Bei Texturen kann das schon mal anders sein. Aber hier haben wir als Anhalt was uns das Tool vorgibt. Achtet darauf das eure Archivgrößen nie über 1,5 GB hinausgehen. Könnt ihr absehen das Archive größer werden dann teilt den Texturenordner und macht daraus mehrere Archive. Die Bezeichnung kann man dann so wählen wie es Bethesda mit seinen Archiven vormacht:
Fallout4 - Textures1.ba2, Fallout4 - Textures2.ba2, Fallout4 - Textures3.ba2 usw
So und alle haben die Frage auf den Lippen:
Wozu habe ich denn die Blank.esp geladen? Wurde ja nicht gebraucht?
Nun nehmen wir einmal das hier:
Das PI besteht nur aus loose Files. Hier brauche ich die Blanko esp die ich entprechend kopiere und die Kopie umbenenne. Bei dem PI hier handelt es sich um eine Änderung der Kampfrüstung und zwar nur bei den Beinschienen . Es bietet sich an dann die Esp Combatlegs.esp zu nennen. Alles andere dann wieder wie beschrieben .
Zum Schluß:
Es kommt vor das ein PI neben den bisher angesprochenen Ordnern auch noch Scripte und Sounddateien hat.
Die Sounddateien kann man theoretisch auch in den Ordner unter Material und Meshes ---also General hineinbringen. Ich habe es mal probiert und es ging schief, bei Scripten bin ich sogar sicher das es schiefgeht. Also, was tun.
Siehe Bild:
Geht vor wie hierüber beschrieben und die Ordner Sound und Scripte einfach als loose Files übernehmen und so in das Zip Archiv zum Installieren übernehmen. Das funzt.
Edit:
User berichten das sie aber auch Sounddateien in das Archiv General genommen haben aber dann WICHTIG!!! bei der Kompressionsrate von Default auf None geändert haben. In dem Falle werden die Sounds und/oder Meshes nicht komprimiert und es gibt keine Aussetzer beim Sound. Hat aber in dem Falle kein Einsparpotential bei der Größe des Data Ordners, die Archive aber werden trotzdem schneller geladen als loose Files alleine.
Meine persönliche Meinung dazu:
Einbinden der Archive in das Spiel
Es gibt dazu zwei Methoden
A)
Erstellen eines Archives mit allen relevanten Dateien
Bsp:
Combatlegs.esp
Combatlegs - Main.ba2
Combatlegs - Textures.ba2
Archivname so wie ihr ihn euch am besten merken könnt was es beinhaltet. Ich habe es bei mir Kampfrüstung Variation Beinschienen genannt
Mit dem Manager der Wahl einbinden, ggf die Ladereihenfolge anpassen.
B)
Per Fallout.ini vorgehen. Öffnet dazu die Fallout.ini mit einem Editor eurer Wahl, ich nutze Notepad++, ein Freewaretool das einiges zu bieten hat.
Sucht dann in der Ini nach dem Punkt [Archive]
Dort sollte gleich am Anfang folgendes mindestens stehen:
sResourceIndexFileList=Fallout4 - Textures1.ba2, Fallout4 - Textures2.ba2, Fallout4 - Textures3.ba2, Fallout4 - Textures4.ba2, Fallout4 - Textures5.ba2, Fallout4 - Textures6.ba2, Fallout4 - Textures7.ba2, Fallout4 - Textures8.ba2, Fallout4 - Textures9.ba2
Ihr könnt jetzt euer Archiv dort einbinden (nur ba2 keine Esp) nehmen wir als Beispiel Combatlegs.ba2
Genau befolgen
Bindet es am Schluß (enthaltene Dateien überschreiben dann die Dateien aus den Fallout ba2) folgendermaßen ein: nach der letzten Archivdatei Fallout - Textures9.ba2 ein Komma--dann ein Leerzeichen dann den Namen exakt von eurem Archiv.
Es sollte dann so aussehen: Bsp nur mit einer Main als Archiv)
Speichern (Achtung manchmal ist die Ini mit einem Schreibschutz versehen, den bitte vorher entfernen und danach wieder setzen)sResourceIndexFileList=Fallout4 - Textures1.ba2, Fallout4 - Textures2.ba2, Fallout4 - Textures3.ba2, Fallout4 - Textures4.ba2, Fallout4 - Textures5.ba2, Fallout4 - Textures6.ba2, Fallout4 - Textures7.ba2, Fallout4 - Textures8.ba2, Fallout4 - Textures9.ba2, Combatlegs - Main.ba2
Kontrollieren ob es inGame erscheint
Viel Spaß beim Testen und wenn Fragen sind------ Na wer will weiß wo ich zu finden bin
Hier bitte keine Diskussionen
Zuletzt bearbeitet von einem Moderator: