K (korrigiert) |
KKeine Bearbeitungszusammenfassung |
||
| (14 dazwischenliegende Versionen von 3 Benutzern werden nicht angezeigt) | |||
| Zeile 1: | Zeile 1: | ||
{| | {| class="hintergrund border_1" | ||
|- | |||
{ | | [[Hauptseite/Hilfe|Hilfe]] > [[Hilfe:Bilder|Bilder]] > [[Hilfe:Bildertutorial|Bildertutorial]] > '''Bild hochladen''' | ||
|} | |||
{| class="wikitable right" style="margin: 5px;" | |||
! Artikeltutorial | |||
|- | |||
| | | | ||
#[[Hilfe:Bildertutorial/0|Hinweise zu Bildern]] | |||
#[[Hilfe:Bildertutorial/1|Bildlizenz]] | |||
#[[Hilfe:Bildertutorial/2|Bild hochladen]] | |||
#[[Hilfe:Bildertutorial/3|Bild in Artikel einbinden]] | |||
#[[Hilfe:Bildertutorial/4|Bild überschreiben]] | |||
|} | |||
Kommen wir nun zum eigentlichen '''Hochladen von Bildern'''. Dabei ist jedoch zu beachten, dass nur bestimmte Dateiformate (JPEG bzw. JPG, PNG, SVG und GIF) zulässig sind. Zudem sollte das hochzuladende Bild eine gute Qualität aufweisen, daher kannst du ruhig das Bild in Originalgröße hochladen. | |||
{| class="wikitable" | |||
|- | |||
! Achtung | |||
|- | |||
| Zuerst solltest du unbedingt überprüfen, ob der Zielname schon vergeben ist. Am besten kontrollierst du das, indem du im Suchfeld des Almanachs folgendes eintippst ''<nowiki>Datei:Zielname</nowiki>'' und mit Enter bestätigst. Also wenn beispielsweise dein angegebener Zielname „Sonnenblume mit Biene.jpg“ lautet, gibst du ''<nowiki>Datei:Sonnenblume mit Biene.jpg</nowiki>'' in die Adresszeile ein. Falls nun ein Bild erscheint, so ist der Name bereits vergeben. Andernfalls kommt eine Meldung, dass zum angegebenen Titel keine Datei existiert, und du kannst dein Bild unter diesem Namen hochladen. | |||
|} | |} | ||
* Um eine Datei hochzuladen klicke in der linken Navigationsleiste auf ''' Datei hochladen'''. | |||
* Drücke bei '''Quelldatei''' auf die Schaltfläche '''Datei auswählen''' und wähle deine Datei aus, die du hochladen möchtest. | |||
[[Datei:TA Tut Quelldatei.jpg|thumb|center|500px]] | |||
* Als Voreinstellung wird bei '''Zielname''' der Dateiname der zuvor ausgewählten Datei verwendet. Da später jedoch das Bild den hier angegebenen Namen tragen wird, solltest du ihn abändern, falls er nicht aussagekräftig genug ist, weil er z. B. automatisch bei der Screenshoterstellung vom Spiel oder Steam erstellt wurde (z.B. Screenshot_0123). Ein guter Titel für eine Datei ist sehr wichtig da diese später nur umständlich geändert werden können. Beachte dabei auch, dass der Name wenn möglich keine Sonderzeichen enthält (Leerzeichen sind jedoch erlaubt) und die Dateiendung (z.B. jpg, png) mit zuvor stehendem Punkt unverändert und in Kleinschrift erhalten bleibt. Außerdem solltest du noch die [[Hilfe:Regeln_und_Normen#Bilder|Normen für Bilder]] einhalten. | |||
* Beim nächsten Eingabefeld musst du eine kurze '''Bildbeschreibung''' und bei selbsterstellten Bildern zusätzlich noch den '''Autor/Urheber''' und die Bemerkung ''Selbst erstellt'' angeben. Sollte das Bild woanders herstammen sollte diese '''Quelle''' ebenfalls angegeben werden. | |||
[[Datei:TA Tut Beschreibung.jpg|thumb|center|550px]] | |||
* Dann musst du noch eine passende '''Lizenz''' aus dem Dropdown Menü auswählen. Details zur Vergabe von Lizenzen findest du [[Hilfe:Bildertutorial/1|hier]]! | |||
* Kurz vor Schluss kannst du noch zwei Häkchen setzten, dies ist allerdings rein optional: | |||
:* '''Diese Datei beobachten''' bewirkt, das jede Änderung an dieser Datei in den ''Letzten Änderungen'' fett hervorgehoben wird, mehr dazu [[:Hilfe:Beobachtungsliste|Hier]]. | |||
:* '''Warnungen ignorieren''' unterdrückt alle Warnungen die beim Hochladen entstehen könnten. Dies sollte immer unausgewählt bleiben. | |||
* Dann klickst du auf '''Datei hochladen''' und das Bild wird hochgeladen. | |||
[[Datei:TA Tut Hochladen.jpg|thumb|center|500px]] | |||
| | |||
| | |||
|- | {| class="border_aussen w100rel hintergrund" | ||
| [[ | ! [[Hilfe:Bildertutorial|Zurück zur Übersicht]] | ||
! style="text-align: right;"|[[Hilfe:Bildertutorial/3|Weiter zum nächsten Kapitel]] | |||
|} | |} | ||
{{Wikipedia|Hilfe:Bildertutorial/3}} | {{Wikipedia|Hilfe:Bildertutorial/3}} | ||
[[Kategorie:Tamriel-Almanach Hilfe|Bildertutorial2]] | [[Kategorie:Tamriel-Almanach Hilfe|Bildertutorial2]] | ||
Aktuelle Version vom 11. Oktober 2013, 19:41 Uhr
| Hilfe > Bilder > Bildertutorial > Bild hochladen |
| Artikeltutorial |
|---|
Kommen wir nun zum eigentlichen Hochladen von Bildern. Dabei ist jedoch zu beachten, dass nur bestimmte Dateiformate (JPEG bzw. JPG, PNG, SVG und GIF) zulässig sind. Zudem sollte das hochzuladende Bild eine gute Qualität aufweisen, daher kannst du ruhig das Bild in Originalgröße hochladen.
| Achtung |
|---|
| Zuerst solltest du unbedingt überprüfen, ob der Zielname schon vergeben ist. Am besten kontrollierst du das, indem du im Suchfeld des Almanachs folgendes eintippst Datei:Zielname und mit Enter bestätigst. Also wenn beispielsweise dein angegebener Zielname „Sonnenblume mit Biene.jpg“ lautet, gibst du Datei:Sonnenblume mit Biene.jpg in die Adresszeile ein. Falls nun ein Bild erscheint, so ist der Name bereits vergeben. Andernfalls kommt eine Meldung, dass zum angegebenen Titel keine Datei existiert, und du kannst dein Bild unter diesem Namen hochladen. |
- Um eine Datei hochzuladen klicke in der linken Navigationsleiste auf Datei hochladen.
- Drücke bei Quelldatei auf die Schaltfläche Datei auswählen und wähle deine Datei aus, die du hochladen möchtest.
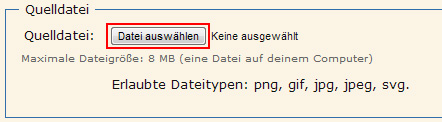
- Als Voreinstellung wird bei Zielname der Dateiname der zuvor ausgewählten Datei verwendet. Da später jedoch das Bild den hier angegebenen Namen tragen wird, solltest du ihn abändern, falls er nicht aussagekräftig genug ist, weil er z. B. automatisch bei der Screenshoterstellung vom Spiel oder Steam erstellt wurde (z.B. Screenshot_0123). Ein guter Titel für eine Datei ist sehr wichtig da diese später nur umständlich geändert werden können. Beachte dabei auch, dass der Name wenn möglich keine Sonderzeichen enthält (Leerzeichen sind jedoch erlaubt) und die Dateiendung (z.B. jpg, png) mit zuvor stehendem Punkt unverändert und in Kleinschrift erhalten bleibt. Außerdem solltest du noch die Normen für Bilder einhalten.
- Beim nächsten Eingabefeld musst du eine kurze Bildbeschreibung und bei selbsterstellten Bildern zusätzlich noch den Autor/Urheber und die Bemerkung Selbst erstellt angeben. Sollte das Bild woanders herstammen sollte diese Quelle ebenfalls angegeben werden.
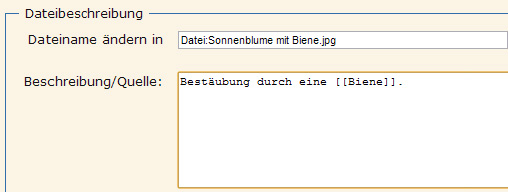
- Dann musst du noch eine passende Lizenz aus dem Dropdown Menü auswählen. Details zur Vergabe von Lizenzen findest du hier!
- Kurz vor Schluss kannst du noch zwei Häkchen setzten, dies ist allerdings rein optional:
- Diese Datei beobachten bewirkt, das jede Änderung an dieser Datei in den Letzten Änderungen fett hervorgehoben wird, mehr dazu Hier.
- Warnungen ignorieren unterdrückt alle Warnungen die beim Hochladen entstehen könnten. Dies sollte immer unausgewählt bleiben.
- Dann klickst du auf Datei hochladen und das Bild wird hochgeladen.
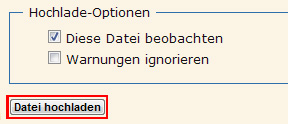
| Zurück zur Übersicht | Weiter zum nächsten Kapitel |
|---|
| Diese Seite basiert auf der Seite Hilfe:Bildertutorial/3 aus der freien Enzyklopädie Wikipedia und steht unter der GNU-Lizenz für freie Dokumentation. In der Wikipedia ist eine Liste der Autoren verfügbar. |