Nerian (Diskussion | Beiträge) |
Nerian (Diskussion | Beiträge) KKeine Bearbeitungszusammenfassung |
||
| (19 dazwischenliegende Versionen von 2 Benutzern werden nicht angezeigt) | |||
| Zeile 1: | Zeile 1: | ||
{{#evp:youtubehd|ZFeMLaTs7Qo|Ein fertiges Video|right|300}} | |||
Videos für den Almanach zu erstellen ist im Prinzip ganz einfach. Dazu bedarf es nur einiger weniger Schritte, die sollten allerdings sitzen, damit auch alles im selben Format abläuft und somit einheitlich aussieht. Deshalb gibt es hier ein kleines Tutorial zu diesem Thema. | Videos für den Almanach zu erstellen ist im Prinzip ganz einfach. Dazu bedarf es nur einiger weniger Schritte, die sollten allerdings sitzen, damit auch alles im selben Format abläuft und somit einheitlich aussieht. Deshalb gibt es hier ein kleines Tutorial zu diesem Thema. | ||
Dieses Tutorial stellt nur eine von vielen Möglichkeiten dar, das Video in das gewünschte Format zu packen und an uns zu versenden. Wir stellen euch hier die vor, die wir allgemein auch selbst verwenden. Solltet ihr an einigen Stellen vom Tutorial abweichen, achtet bitte darauf, dass das Ergebnis in jedem Fall ''identisch'' ist. | |||
==Ressourcen== | ==Ressourcen== | ||
| Zeile 21: | Zeile 24: | ||
Zum Verpacken benutzt ihr am Besten das Programm [http://www.7-zip.de/ 7zip]. Es ist einfach in der Bedienung, Freeware und besitzt alle Funktionen, die ihr benötigt. | Zum Verpacken benutzt ihr am Besten das Programm [http://www.7-zip.de/ 7zip]. Es ist einfach in der Bedienung, Freeware und besitzt alle Funktionen, die ihr benötigt. | ||
==Die | |||
===Hochladen=== | |||
Für das Hochladen der fertig verpackten Dateien benutzen wir den kostenlosen Dienst [https://rapidshare.com/ Rapidshare]. Die Registrierung ist schnell abgehandelt und benötigt eigentlich nur eine gütltige E-Mail-Adresse. Ein echter Name ist nicht erforderlich. | |||
==Aufnehmen== | |||
==Bearbeiten== | ==Bearbeiten== | ||
| Zeile 50: | Zeile 58: | ||
Nun habt ihr ein fertiges Video. Die Größe kann jedoch zwischen wenigen hundert Megabyte und mehreren Gigabyte variieren. Die anderen größeren Dateien und die einzelnen Videoabschnitte könnt ihr nun löschen, ihr braucht nur noch diese eine Datei. Je nach Größe werden wir sie nun - falls nötig - aufspalten und anschließend hochladen. | Nun habt ihr ein fertiges Video. Die Größe kann jedoch zwischen wenigen hundert Megabyte und mehreren Gigabyte variieren. Die anderen größeren Dateien und die einzelnen Videoabschnitte könnt ihr nun löschen, ihr braucht nur noch diese eine Datei. Je nach Größe werden wir sie nun - falls nötig - aufspalten und anschließend hochladen. | ||
===Verpacken=== | ===Schritt 1: Verpacken=== | ||
[[Bild:TA Tut Videotutorial 7zip.png|thumb]] | |||
Abhängig von eurer Videogröße werden wir das Video nun aufspalten müssen, um es bequem hoch- und runterzuladen oder auch nicht. Wenn ihr 7zip bereits installiert habt, könnt ihr nun auf eure Datei rechtsklicken und dort unter dem Punkt ''7zip'' den Punkt ''Zu einem Archiv hinzufügen...'' wählen. Ihr könnt nun oben den Namen der verpackten Datei eingeben. Wichtig ist aber der Punkt ''In Teildateien aufsplitten (Byte)''. Tragt hier den Wert ''524288000'' ein. Das entspricht 500 Megabyte. | Abhängig von eurer Videogröße werden wir das Video nun aufspalten müssen, um es bequem hoch- und runterzuladen oder auch nicht. Wenn ihr 7zip bereits installiert habt, könnt ihr nun auf eure Datei rechtsklicken und dort unter dem Punkt ''7zip'' den Punkt ''Zu einem Archiv hinzufügen...'' wählen. Ihr könnt nun oben den Namen der verpackten Datei eingeben. Wichtig ist aber der Punkt ''In Teildateien aufsplitten (Byte)''. Tragt hier den Wert ''524288000'' ein. Das entspricht 500 Megabyte. | ||
Anschließend ein Klick auf ''OK'' und 7zip beginnt mit dem Verpacken der Datei. Während das der Fall ist, werdet ihr wohl warten müssen. Sobald der erste 500 MB Part fertig ist, könnt ihr aber schon einmal mit dem nächsten Schritt beginnen. | Anschließend ein Klick auf ''OK'' und 7zip beginnt mit dem Verpacken der Datei. Während das der Fall ist, werdet ihr wohl warten müssen. Sobald der erste 500 MB Part fertig ist, könnt ihr aber schon einmal mit dem nächsten Schritt beginnen. Achtet darauf, dass die Einstellungen möglichst wie auf dem rechts zu sehenden Bild sind. Eventuell empfiehlt es sich jedoch für einige Rechner, die ''Kompressionsstärke'' auf einen niedrigeren Wert zu stellen, wenn ihr nebenbei noch etwas anderes auf dem Computer tun wollt. Das am besten einfach testen. | ||
===Hochladen=== | ===Schritt 2: Hochladen=== | ||
[[Bild:TA Tut Videotutorial Rapidshare 1.png|thumb]] [[Bild:TA Tut Videotutorial Rapidshare 2.png|thumb]] | |||
Für die Meisten unter euch empfiehlt es sich wahrscheinlich, das Video über Nacht hochzuladen. Im Tutorial benutzen wir dafür den kostenlosen Dienst [https://www.rapidshare.com Rapidshare]. Es gibt auch viele Alternativen, jedoch beschränken diese die Downloadgeschwindigkeit. Da wir keine Punkte oder ähnliches verwenden wollen und das Video auch irgendwann ankommen soll, halten wir uns also daran. Wie ihr euch bei Rapidshare registriert, entnehmt ihr bitte der Anleitung oben. | Für die Meisten unter euch empfiehlt es sich wahrscheinlich, das Video über Nacht hochzuladen. Im Tutorial benutzen wir dafür den kostenlosen Dienst [https://www.rapidshare.com Rapidshare]. Es gibt auch viele Alternativen, jedoch beschränken diese die Downloadgeschwindigkeit. Da wir keine Punkte oder ähnliches verwenden wollen und das Video auch irgendwann ankommen soll, halten wir uns also daran. Wie ihr euch bei Rapidshare registriert, entnehmt ihr bitte der Anleitung oben. | ||
Geht nun auf den [https://www.rapidshare.com/#myrs_filemanager/file/0 Filemanager] und klickt dort auf ''Upload''. Anschließend könnt ihr eure Dateien auswählen und den Upload beginnen. Sobald dieser abgeschlossen ist, könnt ihr die Datei im selben Fenster rechtsklicken und den Download-Link kopieren. Jede Datei hat dabei ihren eigenen Link! Wenn ihr mehr als zehn Dateien habt, werdet ihr nicht alle auf einmal hochladen können, da euch bei Rapidshare maximal 5 GB Speicher zur Verfügung stehen, außer ihr zahlt etwas. Dementsprechend werdet ihr erst zehn Dateien und später dann die restlichen hochladen müssen. | |||
Schickt nun alle Links an [http://forum.scharesoft.de/private.php?do=newpm&u=13422 Nerian]. Sobald die Dateien erfolgreich heruntergeladen wurden, löscht ihr sie am besten wieder, um den Speicherplatz für nächstes Mal wieder zur Verfügung zu haben - natürlich geben wir euch Bescheid, wenn wir sie haben. | |||
Alternativ könnt ihr andere Online-Hoster verwenden, wenn euch dies lieber ist. Es muss nur auch jemand wieder runter laden können. Zu empfehlen sind hier neben Rapidshare die Dienste [http://www.zippyshare.com/ Zippyshare] und [http://www.share-online.biz/ Share-Online]. | |||
Aktuelle Version vom 10. April 2013, 14:10 Uhr
{{#evp:youtubehd|ZFeMLaTs7Qo|Ein fertiges Video|right|300}} Videos für den Almanach zu erstellen ist im Prinzip ganz einfach. Dazu bedarf es nur einiger weniger Schritte, die sollten allerdings sitzen, damit auch alles im selben Format abläuft und somit einheitlich aussieht. Deshalb gibt es hier ein kleines Tutorial zu diesem Thema.
Dieses Tutorial stellt nur eine von vielen Möglichkeiten dar, das Video in das gewünschte Format zu packen und an uns zu versenden. Wir stellen euch hier die vor, die wir allgemein auch selbst verwenden. Solltet ihr an einigen Stellen vom Tutorial abweichen, achtet bitte darauf, dass das Ergebnis in jedem Fall identisch ist.
Ressourcen
Für die Videoaufnahme und -bearbeitung werden einige Programme und Dateien benötigt. Am Besten macht ihr euch einmal mit allem vertraut, bevor ihr euch ins Geschehen stürtzt.
Videoaufnahme
Das Wichtigste ist unumstritten erst einmal ein Videoaufnahmeprogramm. Ohne das geht gar nichts. Kommt bitte gar nicht erst auf die Idee, mit einer Kamera oder ähnlichem aufzunehmen, das ist ein No-Go. Nicht nur ist es absolut unhandlich, die Qualität hält sich ebenfalls in Grenzen und es gibt auch kostenlose Möglichkeiten, direkt aufzunehmen. Allgemein gibt es keine Beschränkung, ihr könnt aufnehmen, mit welchem Programm auch immer ihr wollt. Wenn ihr das Geld habt, könnt ihr es mit Fraps oder Camtasia versuchen. Die Free-Versionen sind nicht geeignet.
-noch nicht fertig-
Bearbeiten
Nach der Aufnahme habt ihr - abhängig von der Länge - einen oder mehrere Videoparts. Diese sind für gewöhnlich sehr groß und so nicht handlich. Außerdem müssen sie noch ein wenig weiter bearbeitet werden. Zum Bearbeiten der Videos und zum Einfügen des Scharesoft-Logos benötigen wir nun die Freeware Format Factory erhältlich auf Chip.de. Außerdem braucht ihr noch dieses kleine Videopack mit den nötigen Dateien.
Weiter geht es mit dem Windows Movie Maker, ebenfalls von Chip.de. Bei der Installation darauf achten, dass auch nur der Windows Movie Maker installiert wird, den Rest brauchen wir - zumindest im Rahmen dieses Tutorials - nicht.
Verpacken
Zum Verpacken benutzt ihr am Besten das Programm 7zip. Es ist einfach in der Bedienung, Freeware und besitzt alle Funktionen, die ihr benötigt.
Hochladen
Für das Hochladen der fertig verpackten Dateien benutzen wir den kostenlosen Dienst Rapidshare. Die Registrierung ist schnell abgehandelt und benötigt eigentlich nur eine gütltige E-Mail-Adresse. Ein echter Name ist nicht erforderlich.
Aufnehmen
Bearbeiten
Schritt 1: Vorrendern
Nach der Aufnahme habt ihr nun für gewöhnlich - gerade bei längeren Videos - sehr große Dateien. Die maximale Größe ist 4 Gigabyte, euer Videoprogramm sollte das gesamte Video in jeweils 4 Gigabyte große Teile unterteilt haben. Wenn nicht, dann endet euer Weg hier, denn Format Factory verträgt nur Dateien bis zu einer Maximalgröße von 4 Gigabyte.
Startet nun Format Factory und wählt links aus der Liste den Punkt Videos. Das Videomenü klappt nun auf. Dort klickt ihr weiter auf Alle zu MP4. Ein weiteres Fenster öffnet sich. Hier könnt ihr nun per Drag-and-Drop alle Videodateien einfügen. Alernativ über Datei hinzufügen die Dateien einfügen. Anschließend klickt ihr auf Zieldatei einstellen.
Allgemein gibt es hier nicht viel zu ändern, die ganzen Einstellungen passen bereits so, wie sie sind. Öffnet nun den Reiter Wasserzeichen (AviSynth). Klickt rechts neben dem ersten Punkt Wasserzeichen (png:bmp;jpg) und ein weiteres Fenster öffnet sich. Je nachdem, ob ihr euer Video auf 720p oder 1080p aufgenommen habt, wählt ihr nun aus dem Videopaket entweder das watermark_720p oder das watermark_1080p. Dann stellt direkt darunter die Position von Unten rechts auf Oben rechts. Danach einfach im Fenster oben rechts auf Ok.
Noch ein weiterer Klick auf OK im Fenster, wo ihr die Videos hinzugefügt habt und ihr landet wieder im Hauptfenster. Dort findet ihr nun eine Liste der Dateien, welche ihr Vorrendern wollt. Direkt darüber klickt ihr nun auf Click to Start. Jetzt heißt es warten. Format Factory macht sich bei euch bemerkbar, sobald es damit fertig ist.
Schritt 2: Das Video erstellen
In eurem Zielverzeichnis findet ihr nun eine Menge gerenderte Dateien von Format Factory. Wie ihr vielleicht schon festgestellt habt, sind sie deutlich kleiner als die Dateien, welche ihr mit eurem Videoprogramm aufgenommen habt. Zusätzlich beinhalten sie nun in der oberen rechten Ecke das Scharesoft.de-Logo.
Öffnet nun also den Windows Movie Maker. Als Erstes zieht ihr aus dem Videopack die Datei start.mp4 in den rechten Teil des Fensters. Anschließend kommen der Reihe nach eure einzelnen Videodateien. Und zum Schluss noch das end.mp4 hinterher.
Fast geschafft! Jetzt geht es an die Übergänge. Klickt auf den ersten Videoteil direkt hinter dem 'start.mp4 in der Videoliste und dann oben auf den Reiter Animationen. Aus der Liste wählt ihr nun Überblendung aus. Direkt auf der rechten Seite neben der Effektauswahl stellt ihr anschließend die Dauer auf 1 für eine Sekunde. Das Selbe tut ihr nun erneut bei der end.mp4. Die beiden Übergänge sollten nun im Abteil zu sehen sein.
Wählt nun noch den ersten eurer Videoteile aus und klickt oben auf den Reiter Bearbeiten. Bei Einblenden wählt ihr hier nun Mittel aus. Anschließend klickt ihr auf euren letzten Videoteil und stellt dort unter Bearbeiten den Punkt Ausblenden auf Mittel.
Wenn ihr in 1080p aufgenommen habt, überspringt diesen Teil. Wenn euer Video in 720p aufgenommen ist, müsst ihr nun auf den Reiter Datei, dann weiter auf Film speichern und anschließend auf Benutzerdefinierte Einstellungen. Dort einfach einen Namen eingeben und das Profil abspeichern. Die Auflösung sollte hier automatisch auf 1280 und 720 gestellt sein.
Jetzt nur noch ein Klick auf den Reiter Datei und anschließend auf Film Speichern. Dann weiter auf Für hochauflösende Anzeige, wenn ihr ein Video in 1080p, oder auf euer zuvor erstelltes Profil, wenn ihr ein Video in 720p erstellen wollt. Nur noch abspeichern und der Movie Maker beginnt mit der letzten Verarbeitung.
Verpacken und Hochladen
Nun habt ihr ein fertiges Video. Die Größe kann jedoch zwischen wenigen hundert Megabyte und mehreren Gigabyte variieren. Die anderen größeren Dateien und die einzelnen Videoabschnitte könnt ihr nun löschen, ihr braucht nur noch diese eine Datei. Je nach Größe werden wir sie nun - falls nötig - aufspalten und anschließend hochladen.
Schritt 1: Verpacken
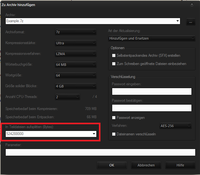
Abhängig von eurer Videogröße werden wir das Video nun aufspalten müssen, um es bequem hoch- und runterzuladen oder auch nicht. Wenn ihr 7zip bereits installiert habt, könnt ihr nun auf eure Datei rechtsklicken und dort unter dem Punkt 7zip den Punkt Zu einem Archiv hinzufügen... wählen. Ihr könnt nun oben den Namen der verpackten Datei eingeben. Wichtig ist aber der Punkt In Teildateien aufsplitten (Byte). Tragt hier den Wert 524288000 ein. Das entspricht 500 Megabyte.
Anschließend ein Klick auf OK und 7zip beginnt mit dem Verpacken der Datei. Während das der Fall ist, werdet ihr wohl warten müssen. Sobald der erste 500 MB Part fertig ist, könnt ihr aber schon einmal mit dem nächsten Schritt beginnen. Achtet darauf, dass die Einstellungen möglichst wie auf dem rechts zu sehenden Bild sind. Eventuell empfiehlt es sich jedoch für einige Rechner, die Kompressionsstärke auf einen niedrigeren Wert zu stellen, wenn ihr nebenbei noch etwas anderes auf dem Computer tun wollt. Das am besten einfach testen.
Schritt 2: Hochladen
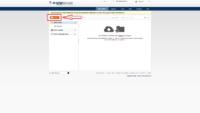
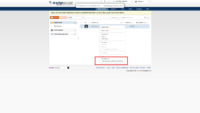
Für die Meisten unter euch empfiehlt es sich wahrscheinlich, das Video über Nacht hochzuladen. Im Tutorial benutzen wir dafür den kostenlosen Dienst Rapidshare. Es gibt auch viele Alternativen, jedoch beschränken diese die Downloadgeschwindigkeit. Da wir keine Punkte oder ähnliches verwenden wollen und das Video auch irgendwann ankommen soll, halten wir uns also daran. Wie ihr euch bei Rapidshare registriert, entnehmt ihr bitte der Anleitung oben.
Geht nun auf den Filemanager und klickt dort auf Upload. Anschließend könnt ihr eure Dateien auswählen und den Upload beginnen. Sobald dieser abgeschlossen ist, könnt ihr die Datei im selben Fenster rechtsklicken und den Download-Link kopieren. Jede Datei hat dabei ihren eigenen Link! Wenn ihr mehr als zehn Dateien habt, werdet ihr nicht alle auf einmal hochladen können, da euch bei Rapidshare maximal 5 GB Speicher zur Verfügung stehen, außer ihr zahlt etwas. Dementsprechend werdet ihr erst zehn Dateien und später dann die restlichen hochladen müssen.
Schickt nun alle Links an Nerian. Sobald die Dateien erfolgreich heruntergeladen wurden, löscht ihr sie am besten wieder, um den Speicherplatz für nächstes Mal wieder zur Verfügung zu haben - natürlich geben wir euch Bescheid, wenn wir sie haben.
Alternativ könnt ihr andere Online-Hoster verwenden, wenn euch dies lieber ist. Es muss nur auch jemand wieder runter laden können. Zu empfehlen sind hier neben Rapidshare die Dienste Zippyshare und Share-Online.